コメントウィンドウ
コメントウィンドウは大きく、以下の様な色づけで区別されるエリアに別れます。
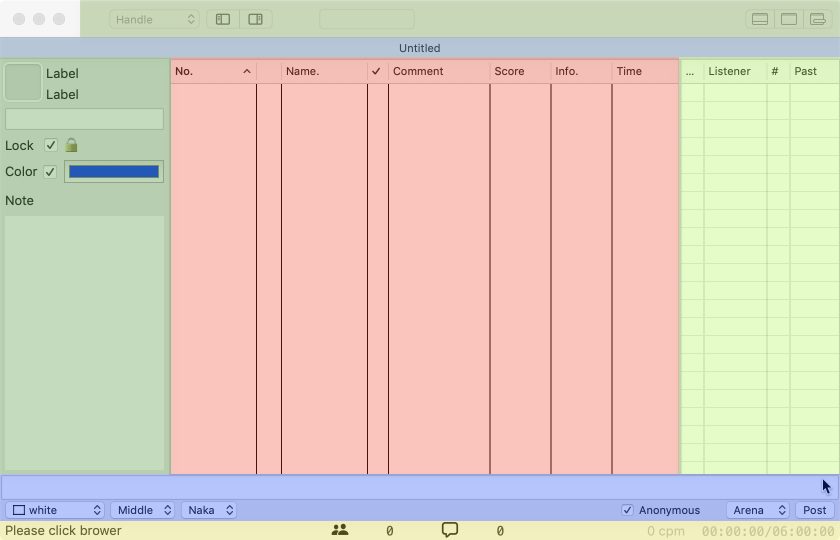
各色のエリアについて順に説明します
 ツールバー
ツールバー
このエリアを右クリックしてツールバーのカスタマイズから、様々な機能をマウスで呼び出すことが出来ます
各アイコンの機能は
- ブラウザーアイコン
- ここをクリックすると、現在そのブラウザー視聴中の番組のコメント取得を開始します
- 名前の表示
- このプルダウンメニューで名前の表示方法が切り替えることが出来ます
- 放送番号
- ここに放送番号をコピー&ペースト又はドラッグしてリターンキーを叩いても、指定した放送のコメント取得を開始します
- 入力パネル
- ここを選択することで入力バーを表示・非表示・別ウィンドウで表示を選べます
:左サイドバー
- このアイコンをクリックすることでユーザー編集エリアの表示・非表示を切り替えることが出来ます
:右サイドバー
- このアイコンをクリックすることでアクティブユーザーリストの表示・非表示を切り替えることが出来ます
:フォントサイズ変更
- このアイコンをクリックすると表示されるスライダーで、コメントのフォントサイズをリアルタイムに変えることが出来ます
:透明度調節
-
このアイコンをクリックすると表示されるスライダーで、コメントウィンドウの透明度をリアルタイムに調節することが出来ます
次のアイコンのコメントウィンドウを最前面に固定したときにコメントウィンドウを半透明にしておくと便利です
ウィンドウを半透明にしても、マウスカーソルがコメントウィンドウ内に入ると100%不透明に戻ります  :最前面に固定
:最前面に固定-
このアイコンをクリックすると、ウィンドウを常に最前面に固定表示することが出来ます
上の半透明化と組み合わせて使うと便利です /
:読み上げオン・オフ切り替えボタン
- リスナー時は自分で聞く用の読み上げのオン・オフとボリュームの操作ができます。生主時はアイコンが切り替わり、自分が聞く読み上げ、放送に載せる読み上げが独立してオン・オフが出来、モニターボリュームのみツールバーから調整出来ます
:放送コントロールボタン(配信者用)
- 番組のテスト時間中にコメント取得を開始すると、番組開始・終了や、OBSにコピー&ペーストする情報をコピーするためのプルダウンメニューが表示されます
:延長時間選択ボタン(配信者用)
- 現在可能な延長時間がプルダウンメニューに表示されます
プルダウンメニューを選択すると放送時間が延長されます
 タイトルバー
タイトルバー
このエリアにコメント取得中の放送タイトルが表示されます。
表示・非表示の切替はビューメニューのタブバーを表示から行って下さい
 コメントエリア
コメントエリア
このエリアにコメントが表示されます。各列はドラッグで入れ替え、右クリックで列の表示・非表示を切り替えることが出来ます。
No.の横の^をクリックすることで、新しいコメントが上に追加されていくか、下に追加されていくかが切り替わります
サムネイル・ユーザー名列を右クリックすると、ユーザーに対するいろいろな操作ができます
コメント欄などを右クリックすると、コメントのコピー、コメント内のリンクを開く、コメント欄の動画を再生などが出来ます
 アクティブユーザリスト
アクティブユーザリスト
このエリアは、誰が・何回コメントしてくれ、最後にコメントしてからどれ位時間が経ったか?が表示されます。
10分以上コメントが無かったユーザーは、非アクティブになったとみなして薄い文字で表示されます
バーを閉じる場合はツールバーの右サイドバーかメニューバーの表示→アクティブユーザーの表示を表示を選んでチェックをはずして下さい
 ユーザー情報編集エリア
ユーザー情報編集エリア
このエリアはコメントエリアのユーザーのハンドル・背景色・個別音声・ユーザーのメモを編集することが出来ます。
編集したいユーザーの名前を右クリックして、ユーザーの編集を選ぶとこのエリアが表示されます
Lockは、視聴者のコメントからの「@ハンドル」、「#背景色」、「💬声の種類」でのユーザー情報を編集を出来なくする機能です
バーを閉じる場合はツールバーの左サイドバーかメニューバーの表示→ユーザー情報を表示を選んでチェックをはずして下さい
 コメント入力バー
コメント入力バー
ここにコメントを打ち込み、リターンキー又はPostボタンを押すことでコメントを送信することが出来ます
上の画像では入力バーが下にありますが、最新コメントが上に追加されて行く場合は入力バーが上に移動します(つまり、入力バーは最新コメントに近い側に配置されます)
 ステータスバー
ステータスバー
このエリアには放送に関する情報が表示されます。左から順に
- 一番左のメッセージはコメビュの現在の状態が表示されています
の右の数字は累計来場者数です
の右の数字は生主のコメントを除くコメント数です
- cpmは、コメントパーミニッツの略で、直近1分以内に何コメあったかを表示します、簡易的なアクティブ率の目安としてお使い下さい
- 一番右は、分子が放送開始からの経過時間、分母が現在の放送開始時間から放送終了予定時間です